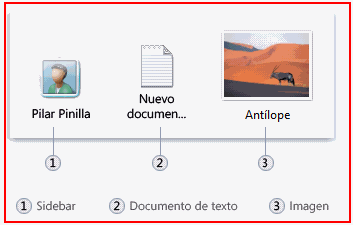TALLER #3
Lee
el siguiente texto y a continuación contesta las preguntas
que están más abajo:
1)
Indica los sistemas operativos que conozcas
Introducción a los sistemas operativos
El sistema operativo es un
software imprescindible para una computadora, ya que sin él
no se podría realizar ninguna operación, no se podrían controlar los
dispositivos conectados a la computadora y,
además, no funcionaría ningún programa.
Los sistemas operativos más utilizados en computadora personales son, sin
duda alguna, Windows y Linux. Windows es un sistema
operativo comercial, propiedad de Microsoft, por el contrario, Linux es un
sistema operativo libre, por lo que cualquiera puede conseguirlo y utilizarlo
de forma gratuita.
En nuestro caso, utilizaremos
Windows, y concretamente dentro de las numerosas versiones que existen (Windows
98, XP,7 y 8) utilizaremos la versión Windows Xp
1)
Indica los sistemas operativos que conozcas
RTA: windows ,google chorme os y unix
2)
¿Con que sistema operativo vamos a trabajar en clase?
RTA: utilizaremos windows
Lee
el siguiente texto y a continuación contesta las preguntas
que están más abajo:
Encender la computadora. El escritorio
El fondo de la pantalla del
entorno Windows se denomina Escritorio, por su similitud con una mesa de
trabajo sobre la que se tienen distintos cuadros (equivalentes a las ventanas
con los que se puede trabajar).
Cuando se arranca la
computadora, tras realizarse el chequeo interno y cargarse los controladores
necesarios, aparece el Escritorio, cuyo aspecto puede modificarse fácilmente
.
3) Enciende tu computadora
e identifica los objetos del Escritorio. ¿Cuántos iconos de acceso directo
hay?
RTA: hay 24 iconos de acceso directo
4) Explica para que
crees que sirven los siguientes iconos:
5)
Haz clic sobre uno de los iconos del escritorio una sola vez. ¿Qué ocurre?
RTA: se activa la barra de herramientas para ver si lo queremos eliminar ,abrir una carpeta o cambiar de nombre.
6) Haz clic 2 veces sobre el mismo icono (o
doble clic) ¿Qué
ocurre?
RTA: se habre el icono y se muestran sus carpetas
7) Haz clic con el botón
derecho sobre uno de los iconos, ¿Qué ocurre?
RTA :se habré un lista donde nos dice si queremos añadir una ventana,enviar o si lo queremos copiar ,etc.
8) Haz clic con el botón
izquierdo sobre un icono y sin soltar arrastrar a otro lado de la pantalla.
RTA: nos sale una lista donde nos dice si queremos mover la , añadir al archivo o si queremos copiarla
9)
Volver a dejar el icono donde estaba
Para apagar la computadora no se debe apagar directamente. Es muy
importante cerrar el sistema operativo correctamente, de lo contrario es
probable que se dañen algunos archivos, que impedirían volver a utilizar la
computadora. Para apagarla hay que seguir estos
pasos:
-
Hacer clic sobre el botón Inicio
-
Hacer clic sobre la opción Apagar el sistema
10)
Apagar la computadora según se ha indicado.